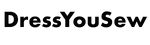HOW TO PRINT THE PATTERN
1. How to print the pattern on A4/US Letter home printer.
When you download PDF files, select the size you need from the list.
To print this pattern, open the downloaded PDF file using Adobe Reader (or Foxit Reader). It is not recommended to print the file from a web browser or smartphone as it may cause distortion in the pattern's dimensions.
In the size settings, choose “Actual Size” or “Custom - 100%”. Uncheck the box next to "Choose paper source by PDF page size." Select the paper orientation as "Auto" or "Portrait."

Print a single page and measure the test square on it. With the proper printing settings, it should measure 10 cm by 10 cm. If the measurement is accurate, you may proceed to print the remaining pattern pages. If not, please adjust the printing settings accordingly.

The file is printed starting from the top left sheet and strictly consists of five sheets in width. The number of sheets in length varies. The total number of sheets is a multiple of five. The sheets are labeled as follows: Rows with letters A, B, C, D, E, F, G, H, I, J, K, L, and so on. Columns with numbers from 1 to 5. Thus, in the top row, there will be sheets with numbers A-1, A-2, A-3, A-4, A-5. In the second row, B-1, B-2, B-3, B-4, B-5. In the third row, C-1, C-2, C-3, and so on.

Arrange the printed sheets by number, starting with the top left sheet A-1, 5 sheets in a row.


Trim every second sheet along the cutting lines located along the edges of the sheet:


Then tape the sheets, overlapping each other and aligning the lines:


When all the sheets are taped, cut out the details along the outer contours. Your pattern is ready!

1. For plotter/printer pritting:
Printing on a plotter is available at any print shop. The file for plotter printing should have a minimum width of 90 cm (35,43"). You can check the length of the sheet by opening the file in Adobe Reader (or Foxit Reader). To print the pattern on a plotter (with a paper width of at least 90 cm), open the file in Adobe Reader. Select the print mode as "Actual Size." Make sure the scale is set to 100% or "Actual." Please note that the file is not intended for printing or editing through programs like Corel, Adobe Illustrator, and others.